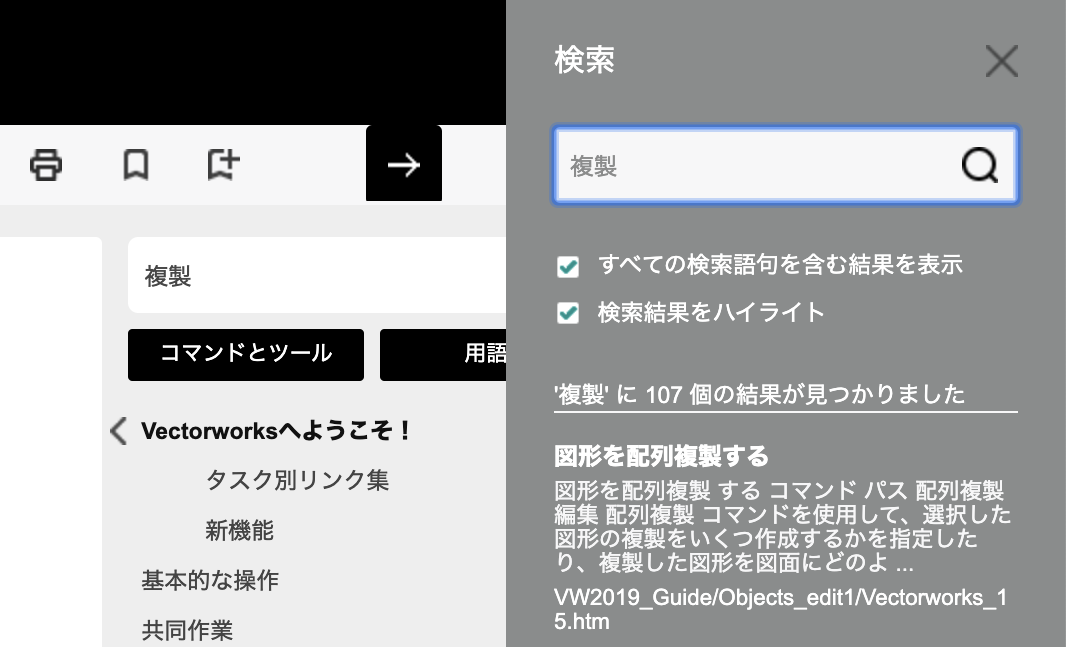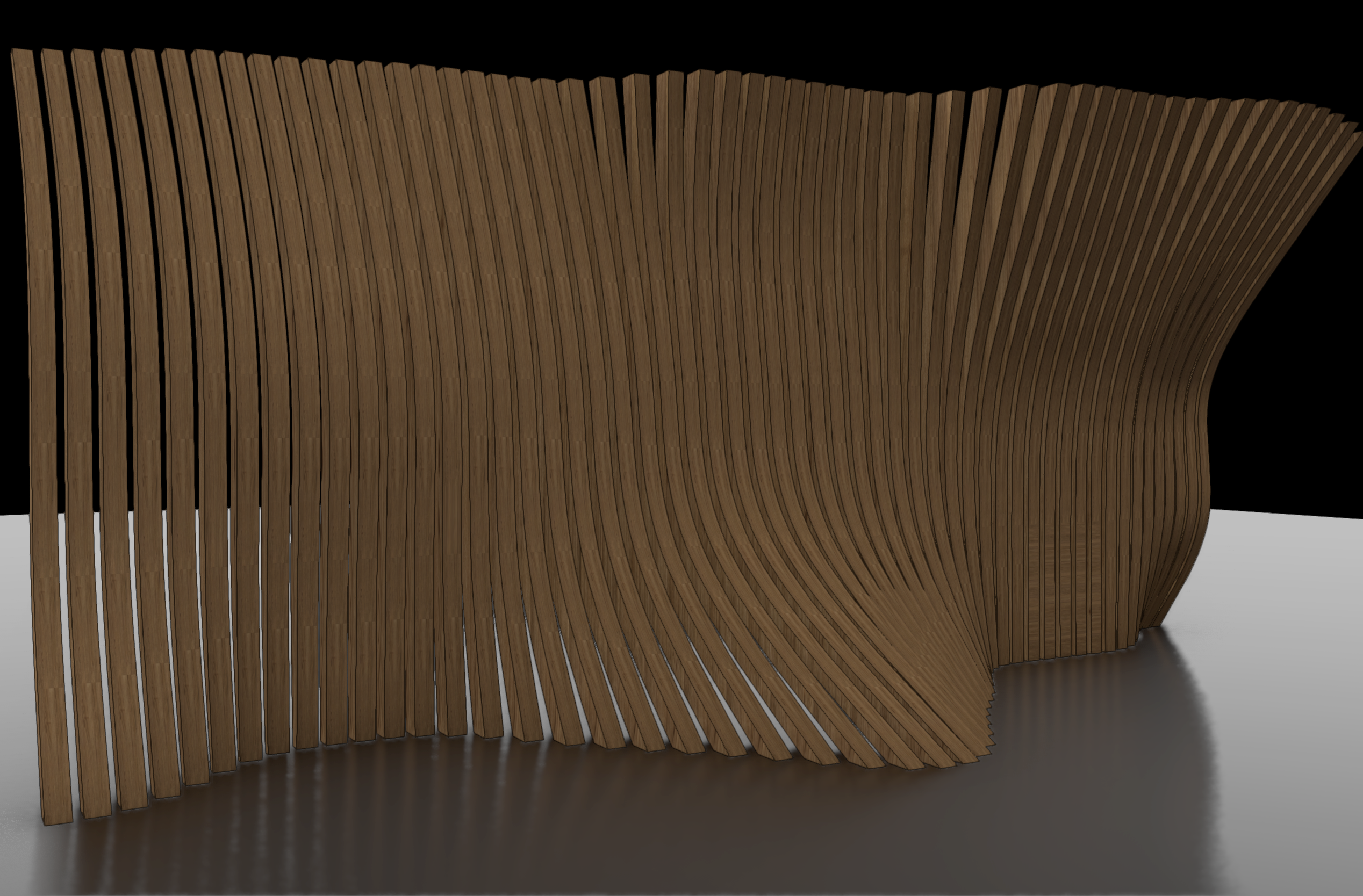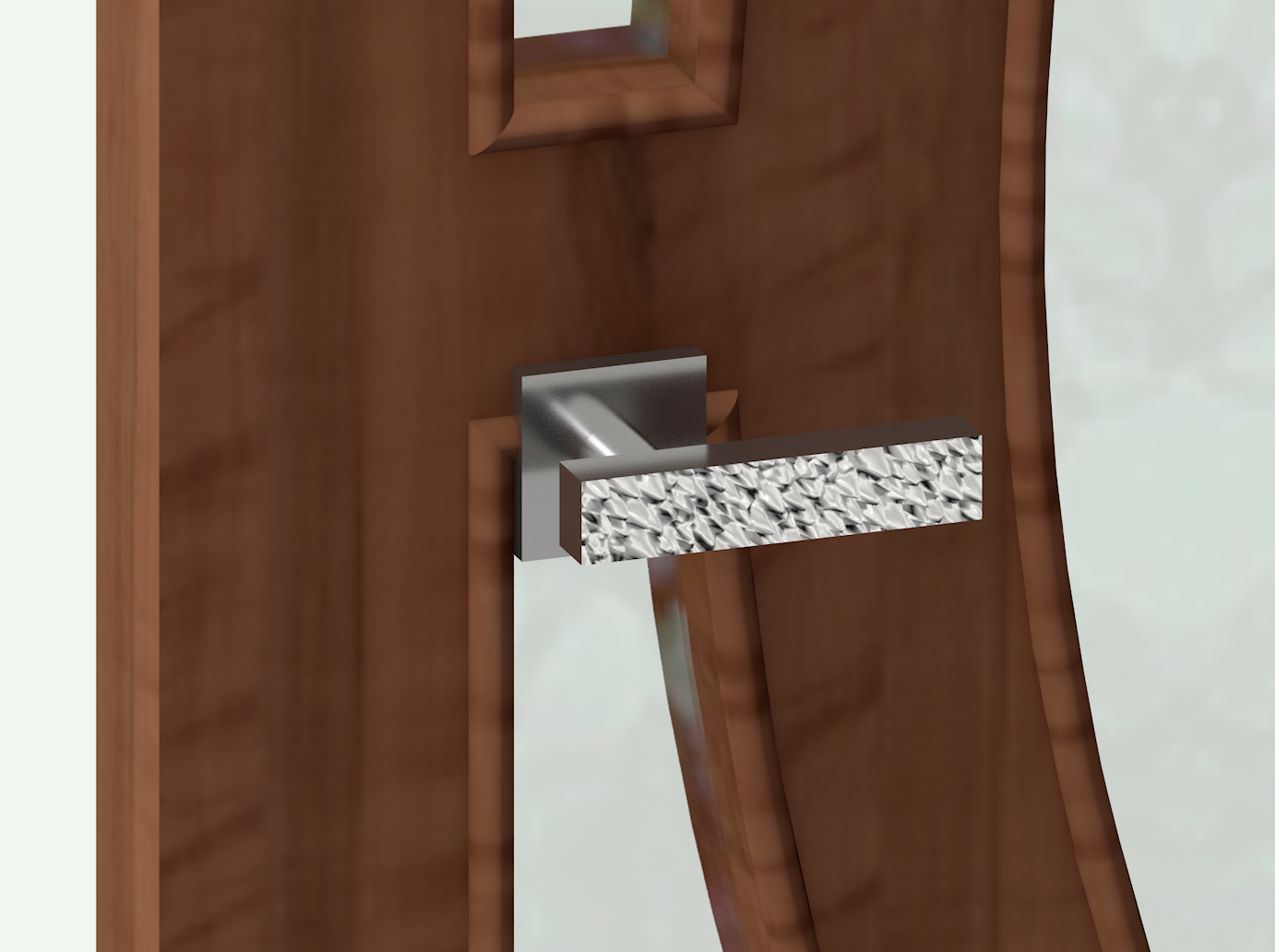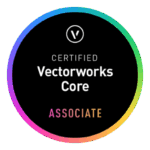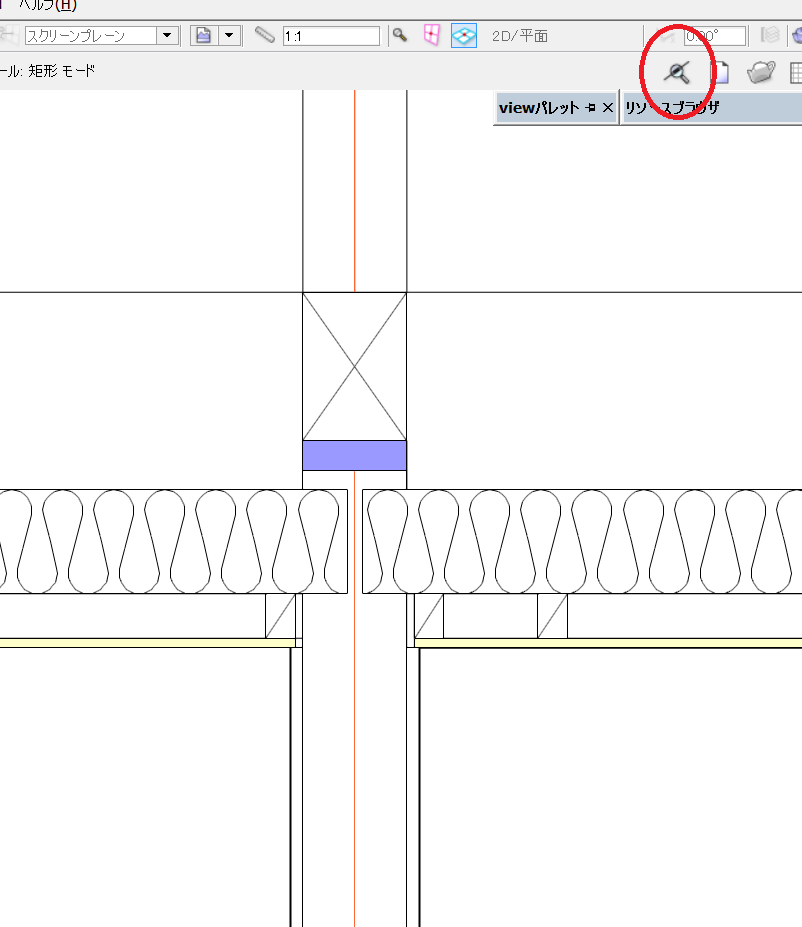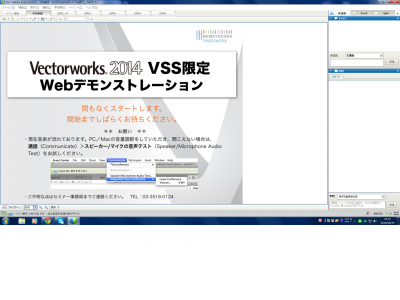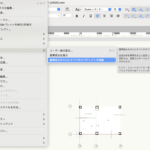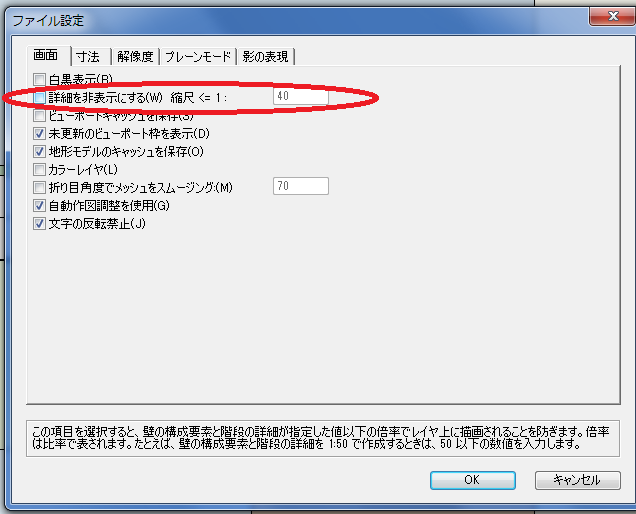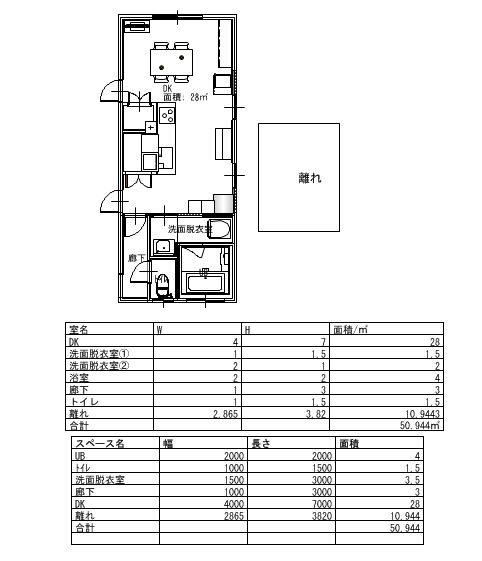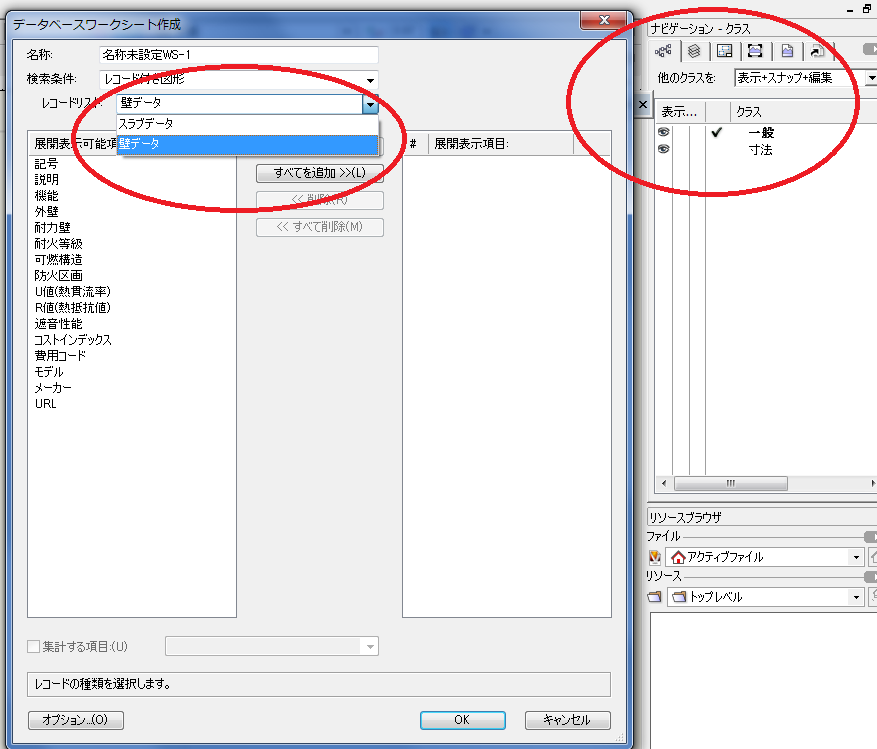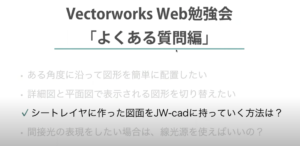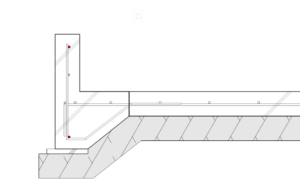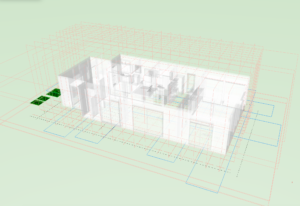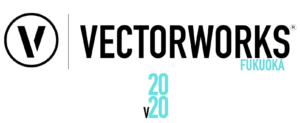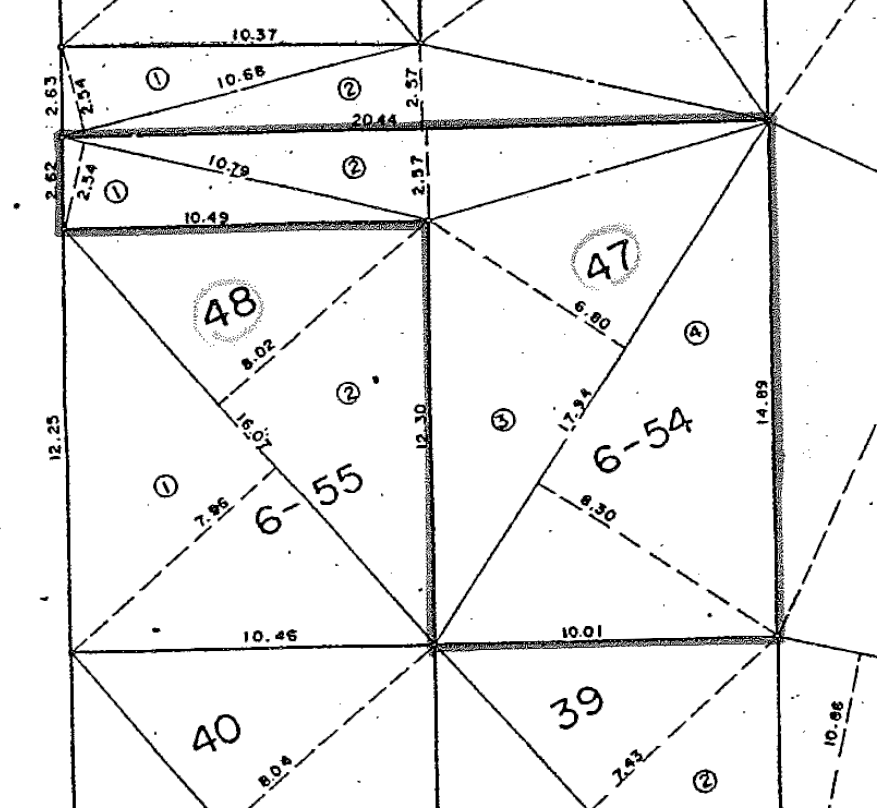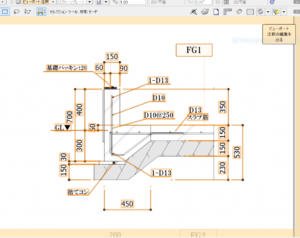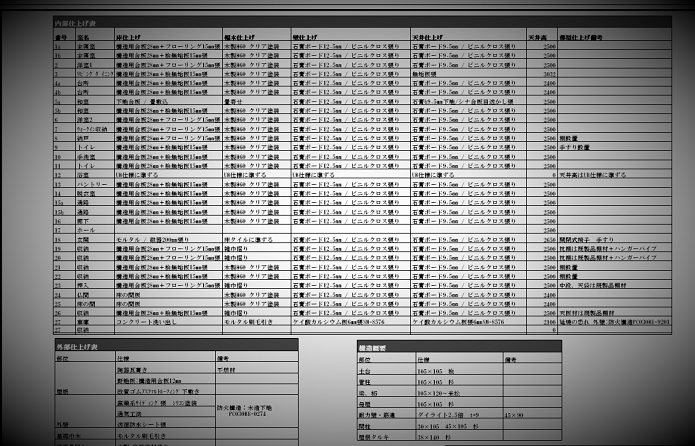
展開図の図中に天井、壁などの仕上げを落とし込むやり方もありますが、仕上げ表を利用しているという方も多いと思います。
そこで、今回はレコードフォーマットを使って展開図で使用する個別仕上げ表を作成してみたいと思います。
以前にも同じような投稿をしたかもしれませんが、おさらいという事でご了承下さい。
手順
①個別仕上げ表をシンボル登録する
②レコードフォーマットを作成する
③文字をレコードに連結する
以上で完了です。
実作業として
④データパレットで仕上げ表を編集し完結する
*作成上の注意点として、
今回のような仕上げ表はシートレイヤでしか使わないと思うので、シートレイヤにて作業をすることをお勧めします。
では
①仕上げ表をシンボル登録する お好きなフォーマットで構いません。今回は下図のようにしました。
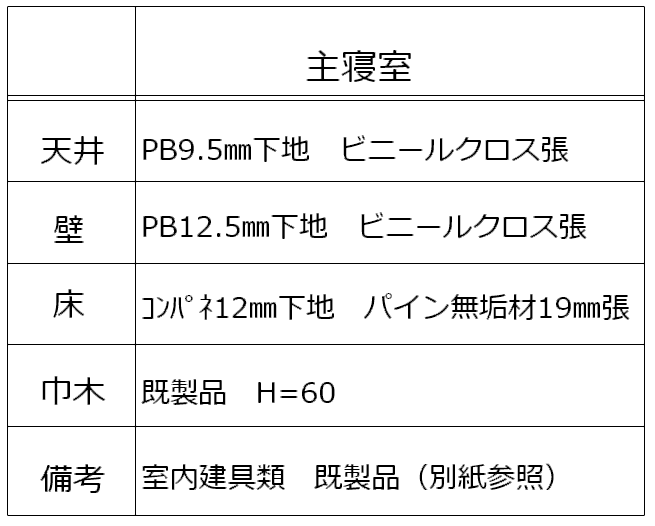
②レコードフォーマットを作成する
リソースブラウザの空白部分(どこでもいいです)をWクリック。するとリソース作成ダイアログが現れます。
レコードフォーマットにチェックを入れます。
![]()
作成ボタンをクリックでレコードフォーマット作成ダイアログが現れます。
名前は任意です。名前を入力したら新規ボタンをクリックします。
![]()
ここからは、仕上げ表の上から順に室名、天井、壁、床、巾木、備考の全てを入力していきます。入力は全て初期値として登録されるだけなので、実作業の時はデータパレットにて入力するので深く考える必要はありません。とは言うものの、本物件の仕上げで一番多いパターンを入力しておけば、後の編集作業も楽になります。
フィールド編集画面では
フィールド名:室名 textにチェック 初期値:LDK と記入しOKをクリック。
![]()
こうなります↓
![]()
続けて、同様に新規ボタンからフィールド編集に入ります。
次は天井です。
フィールド名:天井 textにチェック 初期値PB9.5mm・・・と入力しOK。
![]()
すると、下図のようになってます↓![]()
この作業を備考まで繰り返します。
備考まで初期値入力を終えたら②レコードフォーマットの作成は終了です。
リソースブラウザのレコードフォーマットという場所に格納されています。
③文字をレコードに連結
ここでは、②で作成したレコードフォーマットと仕上げ表の各文字(室名、天井仕上げ等)をリンクさせます。作業時データパレットからの編集が可能になります。
①で登録した仕上げ表シンボルの編集画面に入ります。
上から順番にリンクしていきます。まずは室名から。
文字の室名を選択した状態で、ツール → レコード → 文字をレコードに連結 をクリック。
![]()
するとレコードフィールドを選択ダイアログが開きます。
その一覧の中から②で作成したレコードフォーマットを選択します。
次にその下のレコードフィールドから室名を選択しOKをクリック。
これで、シンボルの室名はレコードフォーマットとリンクされました。
同様に、次は天井の「PB9.5㎜下地・・・」を選択した状態からツール → レコード → 文字をレコードに連結 をクリック~
レコードフィールド値は天井を選択しOKとします。
以降はこの一連の作業を備考まで繰り返します。
終わったらシンボル編集画面を出ます。
これで完了です。
![]()
④実際にやってみましょう。
まずは仕上げ表シンボルを紙面に配置します。そのシンボルが選択された状態で、データパレットのレコードタブをクリック。
レコードフォーマットの中から展開図仕上げ表を探し、それにチェックを入れます。
![]()
レコードフィールドには初期値が表示されていますが、下のレコード情報欄から書き替え編集します。
仕上げ表シンボルが選択された状態で
室名をLDKと記入しenterキー、すると仕上げ表の室名がLDKに書き換えられます。順番に天井~備考までデータパレットで編集します。
どうですか?簡単でしょ?
色んなシーンで応用が効きますので覚えていると大いに役立つ技法だと思います。
では。
JUGEMテーマ:建築・設計・デザイン
そこで、今回はレコードフォーマットを使って展開図で使用する個別仕上げ表を作成してみたいと思います。
以前にも同じような投稿をしたかもしれませんが、おさらいという事でご了承下さい。
手順
①個別仕上げ表をシンボル登録する
②レコードフォーマットを作成する
③文字をレコードに連結する
以上で完了です。
実作業として
④データパレットで仕上げ表を編集し完結する
*作成上の注意点として、
今回のような仕上げ表はシートレイヤでしか使わないと思うので、シートレイヤにて作業をすることをお勧めします。
では
①仕上げ表をシンボル登録する お好きなフォーマットで構いません。今回は下図のようにしました。
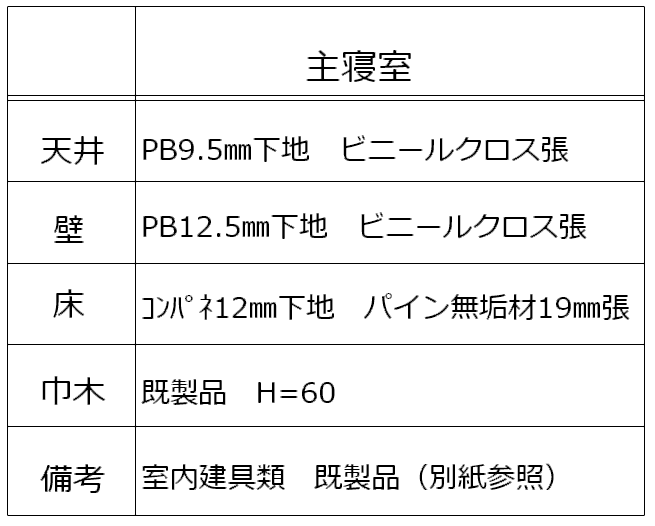
②レコードフォーマットを作成する
リソースブラウザの空白部分(どこでもいいです)をWクリック。するとリソース作成ダイアログが現れます。
レコードフォーマットにチェックを入れます。
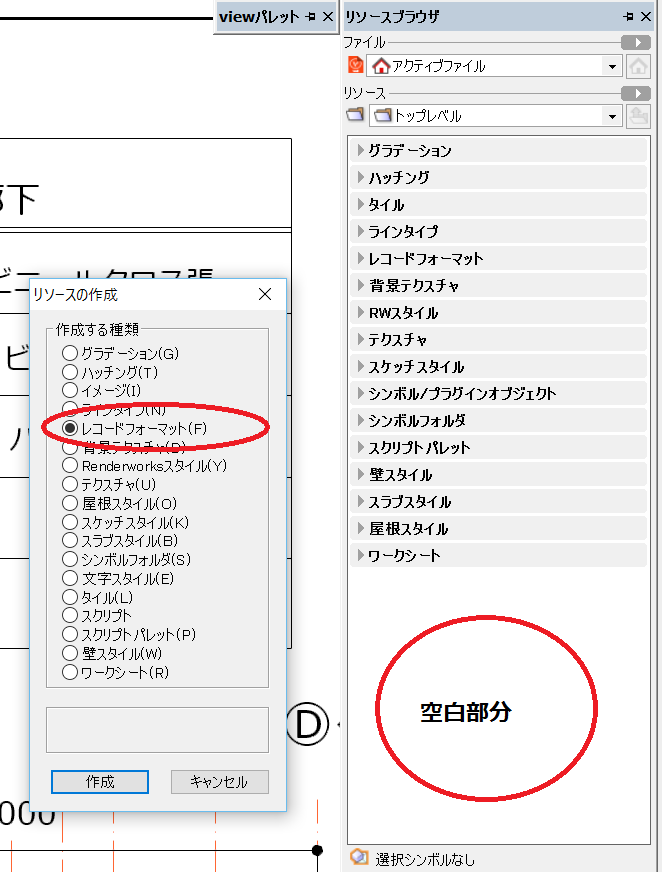
作成ボタンをクリックでレコードフォーマット作成ダイアログが現れます。
名前は任意です。名前を入力したら新規ボタンをクリックします。
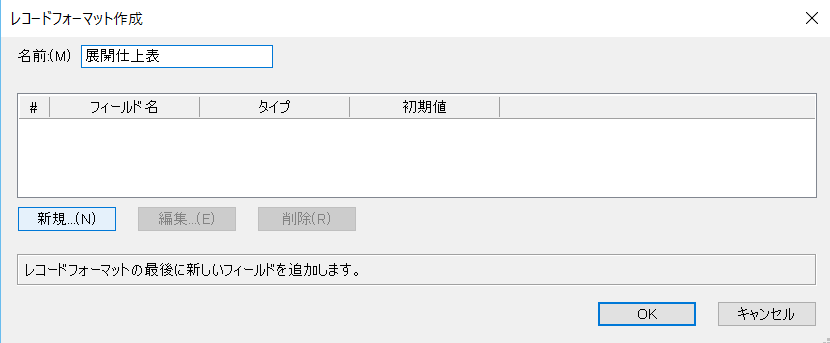
ここからは、仕上げ表の上から順に室名、天井、壁、床、巾木、備考の全てを入力していきます。入力は全て初期値として登録されるだけなので、実作業の時はデータパレットにて入力するので深く考える必要はありません。とは言うものの、本物件の仕上げで一番多いパターンを入力しておけば、後の編集作業も楽になります。
フィールド編集画面では
フィールド名:室名 textにチェック 初期値:LDK と記入しOKをクリック。
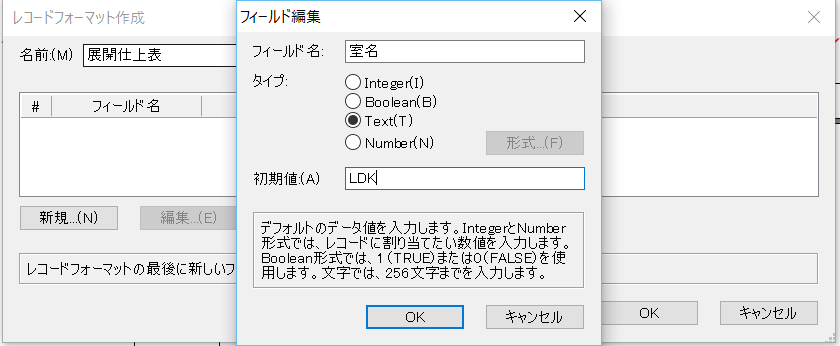
こうなります↓
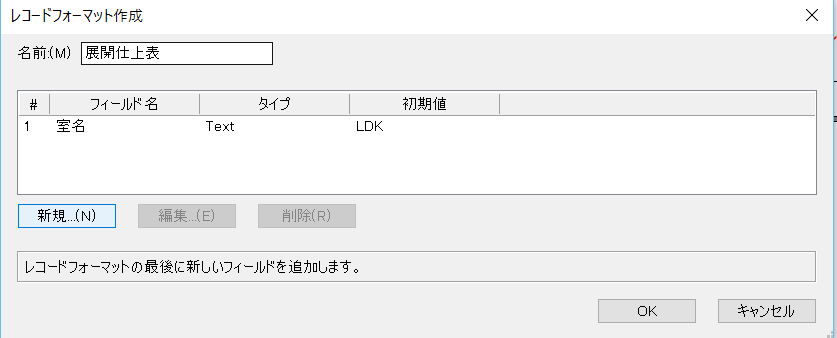
続けて、同様に新規ボタンからフィールド編集に入ります。
次は天井です。
フィールド名:天井 textにチェック 初期値PB9.5mm・・・と入力しOK。
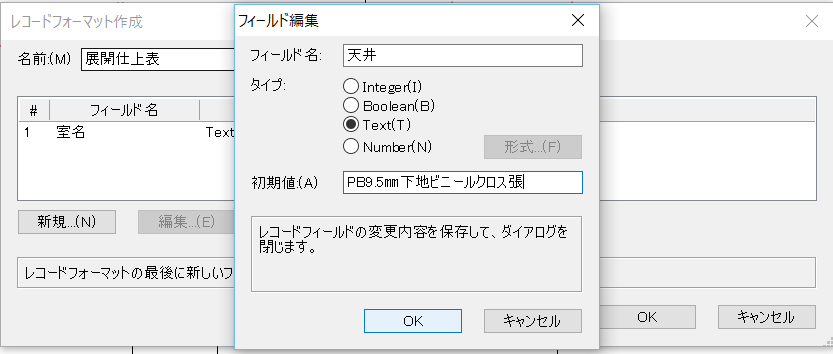
すると、下図のようになってます↓

この作業を備考まで繰り返します。
備考まで初期値入力を終えたら②レコードフォーマットの作成は終了です。
リソースブラウザのレコードフォーマットという場所に格納されています。
③文字をレコードに連結
ここでは、②で作成したレコードフォーマットと仕上げ表の各文字(室名、天井仕上げ等)をリンクさせます。作業時データパレットからの編集が可能になります。
①で登録した仕上げ表シンボルの編集画面に入ります。
上から順番にリンクしていきます。まずは室名から。
文字の室名を選択した状態で、ツール → レコード → 文字をレコードに連結 をクリック。
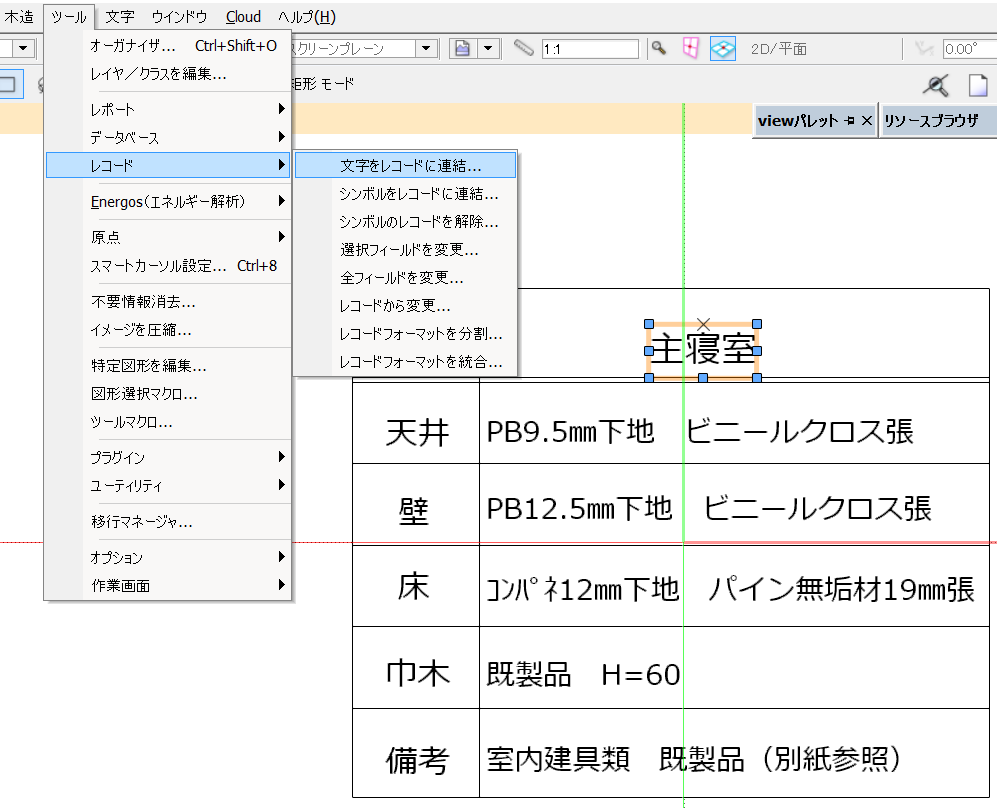
するとレコードフィールドを選択ダイアログが開きます。
その一覧の中から②で作成したレコードフォーマットを選択します。
次にその下のレコードフィールドから室名を選択しOKをクリック。
これで、シンボルの室名はレコードフォーマットとリンクされました。
同様に、次は天井の「PB9.5㎜下地・・・」を選択した状態からツール → レコード → 文字をレコードに連結 をクリック~
レコードフィールド値は天井を選択しOKとします。
以降はこの一連の作業を備考まで繰り返します。
終わったらシンボル編集画面を出ます。
これで完了です。
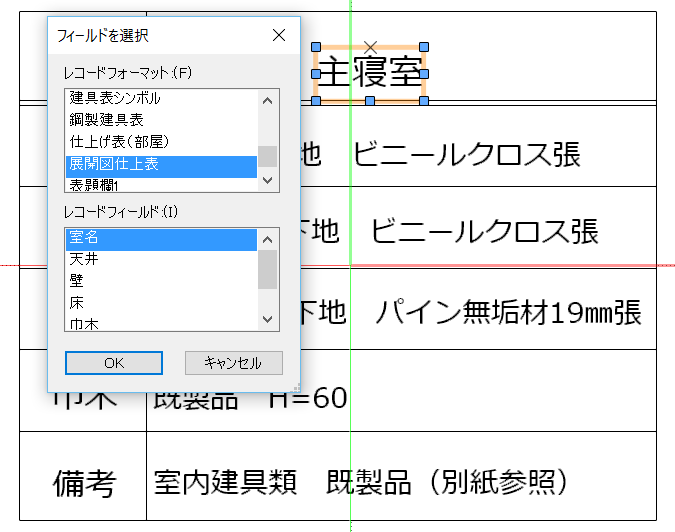
④実際にやってみましょう。
まずは仕上げ表シンボルを紙面に配置します。そのシンボルが選択された状態で、データパレットのレコードタブをクリック。
レコードフォーマットの中から展開図仕上げ表を探し、それにチェックを入れます。
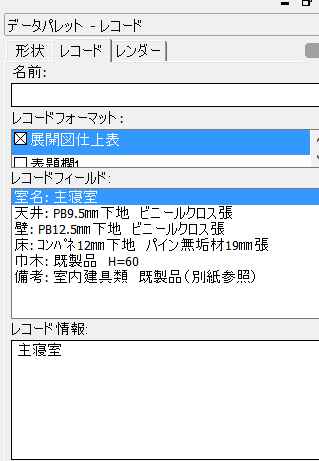
レコードフィールドには初期値が表示されていますが、下のレコード情報欄から書き替え編集します。
仕上げ表シンボルが選択された状態で
室名をLDKと記入しenterキー、すると仕上げ表の室名がLDKに書き換えられます。順番に天井~備考までデータパレットで編集します。
どうですか?簡単でしょ?
色んなシーンで応用が効きますので覚えていると大いに役立つ技法だと思います。
では。
JUGEMテーマ:建築・設計・デザイン